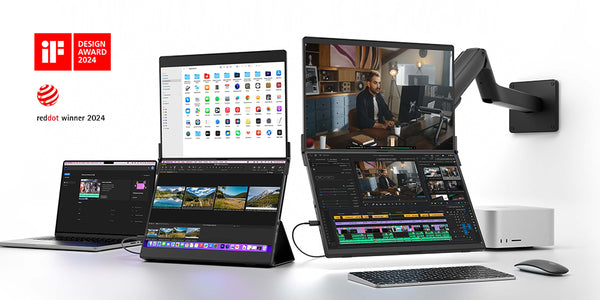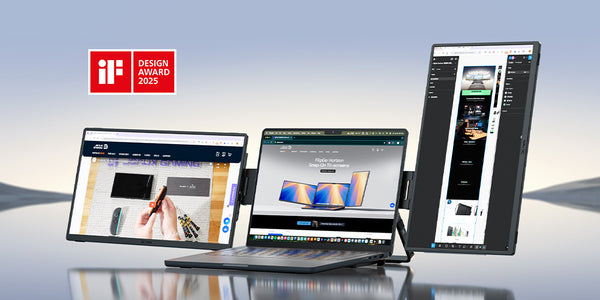⚠️Important Notice for FlipGo Pro Users with MacBook: Due to stability issues with DisplayLink version 1.11, you may experience display anomalies. We recommend selecting an earlier version of DisplayLink that is compatible with your MacBook for a smoother experience.
JSAUX FlipGo User Manuals
1.How to enter UltraView mode?
- Please use the included PD 65W charger (or above 65W) to power FlipGo.
-
Ensure that your laptop is connected to FlipGo's USB-C DP port (marked D-shaped) through USB-C to USB-C cable.
(Note:USB-C DP port / USB-C DisplayLink port / Mini HDMI port both support UltraView mode.)

-
Wait for the screen to light up and verify the screen mode. If it is not UltraView mode, please click the Display Switch Button on the left side of FlipGo to switch to UltraView mode.

2.How to enter DuoViews mode? (dual-screen extended mode)
For Mac
- Please use the included PD 65W charger (or above 65W) to charge FlipGo.
-
Install and ensure DisplayLink Manager is running on your MacBook. Since MacBook only supports SST, you need to use DisplayLink to achieve a dual-screen extended display.


- Ensure that your MacBook is connected to FlipGo's USB-C DisplayLink port (marked double rectangles overlapping) through USB-C to USB-C cable.


-
Wait for the screen to light up, verify the screen mode, and if it's not in DuoViews mode, click the Display Switch Button on the device to switch to DuoViews mode.

For Windows
- Please use the included PD 65W charger (or above 65W) to power FlipGo.
- Ensure that your laptop is connected to FlipGo's USB-C DP port (marked D-shaped) through USB-C to USB-C cable.


-
Wait for the screen to light up, verify the screen mode, and if it's not in DuoViews mode, click the Display Switch Button on the device to switch to DuoViews mode.

-
After the connection is successful. Right-click on an empty area of the desktop and select "Display Settings".
In the "Display Settings", find the "Multiple Displays" section and select "Extend these displays".

3.How to rotate between horizontal and vertical?
For Mac
-
When connected FlipGo's USB-C DP port (marked D-shaped), adjust the rotation of FlipGo in macOS system preferences;

- When connecting the FlipGo's USB-C DisplayLink port (marked double rectangles overlapping), adjust the rotation of FlipGo in the DisplayLink Manager.

For Windows
- Right-click on an empty area of the desktop and select "Display Settings".
- In the "Display Settings", find the Display orientation" section and select the orientation you want.

4.How to rearrange displays?
For Mac
After connecting the FlipGo to your Mac, follow these steps to arrange the screens displayed in extended mode to suit your use habit:
Here is an overview of the specific steps:
- Click on Apple logo and select "System Preferences"

-
Select "Displays" and click the "Arrangement" tab.

- Drag the display rectangles to arrange them in the order you want.

- If necessary, drag the white menu bar to the rectangle of the display you want to set as the primary display.
For Windows
To arrange the screens displayed in extended mode to suit your usage habits after connecting a portable screen to a Windows computer, please follow the steps below:
-
Right-click on an empty area of the desktop and select "Display Settings".
In the "Display Settings", find the "Multiple Displays" section and select "Extend these displays".

-
Drag the display to the desired position and click "Apply" to save the changes.

-
If necessary, choose one display as a main display.

5.Note
About HDMI port
- When connected to a laptop via HDMI, FlipGo only supports Dual-Screen Mirror Mode and UltraView Mode.
- If your device is HDMI 1.4 or below, FlipGo's HDMI UltraView Mode will not be available.
- Connecting FlipGo via HDMI requires external power.
About DisplayLink port
- For Windows laptops, it is possible to install DisplayLink to enable video transmission through USB-C DisplayLink port. However, it's important to note that DisplayLink may introduce some latency. For Windows devices that support DP Alt Mode and DP MST(Windows laptop and some handheld devices running Windows), connecting via DisplayLink is unnecessary.
-
In both of these scenarios, it is recommended to connect FlipGo to Windows devices using DisplayLink via USB-C DisplayLink port.
1). All video output ports on the device are already in use (such as USB-C, DP, HDMI, etc.).
2). If the device lacks a USB-C port or any other video output interface and only has a USB-A port (supporting USB
3), you can achieve video output by connecting the device to FlipGo using a USB-A-to-USB-C cable (not included in the package). External Power Supply to USB-C DP port is needed.
About Charging
-
The charger has US, European, and UK plug specifications. Please switch to the specifications you need after receiving the goods.

- If you connect the laptop and FlipGo through one of the USB-C ports, the other USB-C port will become the charging port.
-
When not plugged in, the brightness of FlipGo will be limited. This is because the USB-C output power of different computers is different. If no limits are set, it may impact the normal operation of the display.
Pro version only supports connecting to one host.
For Windows: Download Driver
For macOS: Download Driver
1.How to connect FlipGo?
-
Please use the included PD 65W charger (or above 65W) to power FlipGo.
-
Connect the USB-C port of your laptop and FlipGo with a USB-C cable.Please ensure that the computer USB-C interface supports DP Alt Mode output mode. (Both the USB-C port/Mini HDMI port support UltraView, and the two USB-C ports on the left can be used for power supply or video transmission, and can be used interchangeably).

-
Wait for the screen to light up. Please click on the left side of FlipGo toggle button Press to switch between UltraView and DuoViews.

-
After the connection is successful. Right-click on an empty area of the desktop and select "Display Settings".
In the "Display Settings", find the "Multiple Displays" section and select "Extend these displays".

2.How to rotate between horizontal and vertical?
On macOS, rotation is supported in single-screen (Ultraview), but it is not supported when in DuoViews.
For Mac
-
When connected FlipGo's USB-C DP port (marked D-shaped), adjust the rotation of FlipGo in macOS system preferences;

For Windows
- Right-click on an empty area of the desktop and select "Display Settings".
- In the "Display Settings", find the Display orientation" section and select the orientation you want.

3.How to rearrange displays?
For Mac
After connecting the FlipGo to your Mac, follow these steps to arrange the screens displayed in extended mode to suit your use habit:
Here is an overview of the specific steps:
- Click on Apple logo and select "System Preferences"

-
Select "Displays" and click the "Arrangement" tab.

- Drag the display rectangles to arrange them in the order you want.

- If necessary, drag the white menu bar to the rectangle of the display you want to set as the primary display.
For Windows
To arrange the screens displayed in extended mode to suit your usage habits after connecting a portable screen to a Windows computer, please follow the steps below:
-
Right-click on an empty area of the desktop and select "Display Settings".
In the "Display Settings", find the "Multiple Displays" section and select "Extend these displays".

-
Drag the display to the desired position and click "Apply" to save the changes.

-
If necessary, choose one display as a main display.

4.Note
About HDMI port
- When connected to a laptop via HDMI, FlipGo only supports Dual-Screen Mirror Mode and UltraView Mode.
- If your device is HDMI 1.4 or below, FlipGo's HDMI UltraView Mode will not be available.
- Connecting FlipGo via HDMI requires external power.
About Charging
-
The charger has US, European, and UK plug specifications. Please switch to the specifications you need after receiving the goods.

- If you connect the laptop and FlipGo through one of the USB-C ports, the other USB-C port will become the charging port.
-
When not plugged in, the brightness of FlipGo will be limited. This is because the USB-C output power of different computers is different. If no limits are set, it may impact the normal operation of the display.
Pro version only supports connecting to one host.
1.How to connect to FlipGo touch/standard version?
For Mac
Method 1:
- Please use the included PD 65W charger (or above 65W) to power FlipGo.
- The laptop should be connected to the FlipGo's USB-C DP port (marked D-shaped) and HD1 (Mini HDMI) port at the same time to achieve a dual-screen extended display.

Method 2:
- Make sure FlipGo is properly connected to a power source at first. We recommend using the included 65W PD charger .
-
The laptop should be connected to the HD1 (Mini HDMI) port and HD2 (Mini HDMI) port at the same time to achieve a dual-screen extended display.

For Windows
Method 1:
- Please use the included PD 65W charger (or above 65W) to power FlipGo.
- Ensure that your laptop is connected to FlipGo's USB-C DP port (marked D-shaped) through USB-C to USB-C cable.

Method 2:
- Please use the included PD 65W charger (or above 65W) to power FlipGo.
-
The laptop should be connected to the FlipGo's USB-C DP port (marked D-shaped) and HD1 (Mini HDMI) port at the same time to achieve a dual-screen extended display.

Method 3: -
Please use the included PD 65W charger (or above 65W) to power FlipGo.
- The laptop should be connected to the HD1 (Mini HDMI) port and HD2 (Mini HDMI) port at the same time to achieve a dual-screen extended display.

2.How to set up the touch function(only for Touch version)
For Mac
-
Ensure that your laptop is connected to FlipGo's USB-C DP port (marked D-shaped) through USB-C to USB-C cable.
(Note: HDMI port only provides video signal transmission and cannot realize touch function) - Open Settings > Display > Arrange Displays, set FlipGo as main display.
- Move the cursor over to the FlipGo.
For Windows
-
Ensure that your laptop is connected to FlipGo's USB-C DP port (marked D-shaped) through USB-C to USB-C cable.
(Note: HDMI port only provides video signal transmission and cannot realize touch function) - Press "Win+R" to open the Run dialog, enter "shell:::{80f3f1d5-feca-45f3-bc32-752c152e456e}" and press Enter to bring up the tablet settings interface.
-
Or you can also access the tablet settings page through the Control Panel (for devices equipped with a touchscreen only).
Search for 'Control Panel' in the search bar > Hardware and Sound > Tablet Settings. - In the display section, select "FlipGo-A1," click "Settings," and then choose "Touch Input."
- Follow the on-screen instructions to designate the current screen as the touch screen, then lightly press the Enter key.
3.How to switch between horizontal and vertical screens?
For Mac
Please adjust the rotation of FlipGo in macOS system preferences;

For Windows
Right-click on an empty area of the desktop and select "Display Settings".
In the "Display Settings", find the Display orientation" section and select the orientation you want.

4.How to rearrange displays?
For Mac
After connecting the FlipGo to your Mac, follow these steps to arrange the screens displayed in extended mode to suit your usage habits:
Here is an overview of the specific steps:
- Click on Apple lohgo and select "System Preferences"

-
Select "Displays" and click the "Arrangement" tab.

- Drag the display rectangles to arrange them in the order you want.

- If necessary, drag the white menu bar to the rectangle of the display you want to set as the primary display.
For Windows
To arrange the screens displayed in extended mode to suit your usage habits after connecting a portable screen to a Windows computer, please follow the steps below:
-
Right-click on an empty area of the desktop and select "Display Settings".
In the "Display Settings", find the "Multiple Displays" section and select "Extend these displays".

-
Drag the display to the desired position and click "Apply" to save the changes.

-
If necessary, choose one display as a main display.

1.How to enter UltraView mode?
- Please use a PD 65W charger (or above 65W) to power FlipGo.The Lite version does not come with a power supply, please use your own.
-
Ensure that your laptop is connected to FlipGo's USB-C DP port (marked D-shaped) through USB-C to USB-C cable.
(PS:USB-C DP port and Mini HDMI port both support UltraView mode.)
- Wait for the screen to light up and verify the screen mode. If it is not UltraView mode, please click the Display Switch Button on the left side of FlipGo to switch to UltraView mode.

2.How to enter DuoViews mode?
For Mac
- Since macOS does not support MST.FlipGo supports only Dual-Screen Mirror Mode and UltraView Mode when connected to a macOS device.
For Windows
- Please use a PD 65W charger (or above 65W) to power FlipGo.The Lite version does not come with a power supply, please use your own.
- Ensure that your laptop is connected to FlipGo's USB-C DP port (marked D-shaped) through USB-C to USB-C cable.

-
Wait for the screen to light up, verify the screen mode, and if it's not in DuoViews mode, click the Display Switch Button on the device to switch to DuoViews mode.

-
After the connection is successful. Right-click on an empty area of the desktop and select "Display Settings".
In the "Display Settings", find the "Multiple Displays" section and select "Extend these displays".

- After the connection is successful, in Windows, right-click on the desktop, select Display Settings, and then select Extensions.
3.How to switch between horizontal and vertical screens?
For Mac
Please adjust the rotation of FlipGo in macOS system preferences;

For Windows
Right-click on an empty area of the desktop and select "Display Settings".
In the "Display Settings", find the Display orientation" section and select the orientation you want.

4.How to rearrange displays?
For Mac
After connecting the FlipGo to your Mac, follow these steps to arrange the screens displayed in extended mode to suit your usage habits:
Here is an overview of the specific steps:
- Click on Apple logo and select "System Preferences"

-
Select "Displays" and click the "Arrangement" tab.

-
Drag the display rectangles to arrange them in the order you want.

-
If necessary, drag the white menu bar to the rectangle of the display you want to set as the primary display.
For Windows
To arrange the screens displayed in extended mode to suit your usage habits after connecting a portable screen to a Windows computer, please follow the steps below:
-
Right-click on an empty area of the desktop and select "Display Settings".
In the "Display Settings", find the "Multiple Displays" section and select "Extend these displays".

-
Drag the display to the desired position and click "Apply" to save the changes.

-
If necessary, choose one display as a main display.

5.Note
About HDMI port
- When connected to a device via HDMI, FlipGo only supports Dual-Screen Mirror Mode and UltraView Mode.
- If your device is HDMI 1.4 or below, FlipGo's HDMI UltraView Mode will not be available.
About Charging
- When not plugged in, the brightness of FlipGo will be limited. This is because the USB-C output power of different computers is different. If no limits are set, it may impact the normal operation of the display.
- Please use a PD 65W charger (or above 65W) to power FlipGo.The Lite version does not come with a power supply, please use your own.
- Connecting FlipGo via HDMI requires external power.
1.How to use the 4 different stands?
- Flex Folio
- Snap Stand
- Snap VESA Adapter
- Stand Holder

When opening FlipGo for the first time, refer to the video to understand the magnetic positions on FlipGo as demonstrated. This will prepare you for the use of the following three stands.
Flex Folio
- Adjust the installation angle of Flex Folio based on the video to accommodate different usage scenarios.
Attach the blue logo to the corresponding “blue magnet”, and the red logo to the corresponding “red magnet”. This will make the whole process simpler.
- Low angle is suitable for the touchscreen version of FlipGo,
- High angle is ideal for office use.
- Snap FlipGo onto Flex Folio to complete the installation.
Snap Stand
- Adjust the Snap Stand to the appropriate height and angle.
- Snap FlipGo onto Snap Stand to complete the installation.
Note:The snap stand only supports a small rotation in the vertical direction, and does not support 360° rotation in the horizontal direction, so please do not force the interface to rotate.
Snap VESA Adapter
- Install the Snap VESA Adapter onto your VESA monitor mount using the provided screws.
- Adjust the height and position of the entire VESA monitor mount
- Snap FlipGo onto Snap VESA Adapter to complete the installation.
Stand Holder

- Unfold the Stand Holder and place the FlipGo in the center, not to the left or right.
- You can adjust the angle of the upper screen appropriately to stabilize the FlipGo
2.How to use the menu button?
The menu button uses a pulsator button, which needs to be pressed in place to call out the menu.
1-Press the menu dial to open the OSD menu, then press the power/back button briefly to return.
2-Move the dial up and down to adjust the selection box position/adjustment value.
how to use the menu button.mp4
3.How do I adjust HiDPI on macOS?
Due to Apple system limitations, macOS does not enable its Retina-based high pixel density mode when connecting to a non-4K third-party screen.
-
It is recommended to use the default resolution.

-
If you want to unlock more HiDPi resolution,please install the free version of BetterDisplay 2.


Note: When connecting to the USB-C DisplayLink port (marked double rectangle overlapping)of FlipGo Pro version, due to DisplayLink limitations, additional HiDPI options cannot be enabled.





























![#style_blue&orange [2-pack]](http://jsaux.com/cdn/shop/files/90_-USB-C-to-USB-C-Right-Angle-Adapter-blue-orange-1.png?v=1755238920&width=92)