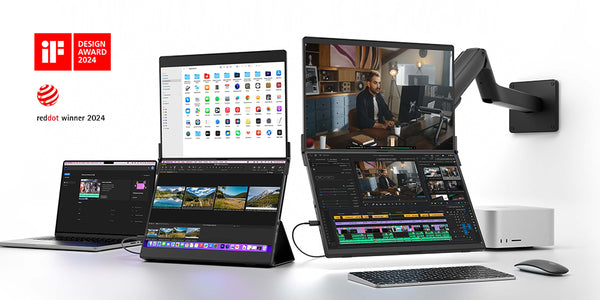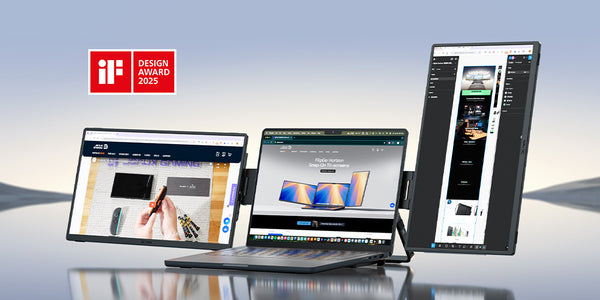在 macOS 系统下,屏幕旋转在单屏模式(大屏模式)下是支持的,但在分屏模式下则不支持。
JSAUX FlipGo 用户手册
1.如何进入大屏模式(UltraView)?
- 请使用随附的PD 65W 充电器(或65W 以上)为FlipGo 供电。
-
确保您的笔记本电脑通过 USB-C 转 USB-C 线缆连接到 FlipGo 的 USB-C DP 端口(标记为 D 形)。
(注:USB-C DP端口/USB-C DisplayLink端口/Mini HDMI端口均支持大屏模式。)

-
等待屏幕亮起并验证屏幕模式。如果不是大屏模式,请点击 FlipGo 左侧的 切换按钮 按切换至 大屏模式。

2.如何进入双屏扩展模式(DuoViews) ?
对于 macOS
- 请使用附带的PD 65W充电器(或65W以上)给FlipGo充电。
-
安装并确保 DisplayLink Manager 正在您的 MacBook 上运行。由于MacBook仅支持SST,因此需要使用DisplayLink来实现双屏扩展。
⚠️FlipGo Pro 用户重要通知(MacBook 适用):由于 DisplayLink 1.11 版本存在稳定性问题,您可能会遇到显示异常。我们建议选择与您的 MacBook 兼容的早期版本 DisplayLink,以获得更流畅的体验。

- 确保您的MacBook 通过USB-C 转USB-C 线缆连接至FlipGo 的USB-C DisplayLink 端口(标记为重叠的双矩形)。


-
等待屏幕亮起,验证屏幕模式,如果不是双屏扩展 模式,请单击 切换按钮 切换到 双屏扩展 模式。

对于 Windows
- 请使用随附的PD 65W充电器(或65W以上)为FlipGo供电。
- 确保您的笔记本电脑通过USB-C转USB-C线连接到FlipGo的 USB-C DP 端口(标记为D形)。


-
等待屏幕亮起,验证屏幕模式,如果不是双屏扩展模式,请单击 切换按钮 切换到 双屏扩展模式。

-
连接成功后。 右键单击桌面的空白区域,然后选择“显示设置”。
在“显示设置”中,找到多个显示器”部分并选择“将桌面扩展到此显示器”。

3.横竖屏如何切换?
对于 macOS
-
通过USB-C DP 端口(标记为 D 形)连接时,在macOS系统偏好设置中调整FlipGo的方向

- 通过USB-C DisplayLink端口(标记为重叠的双矩形)连接时,请在DisplayLink Manager中调整画面的方向。

对于 Windows
- 右键单击桌面的空白区域,然后选择“显示设置”。
-
在“显示设置”中,找到“显示方向”部分并选择所需的方向。

4.如何重新排列显示?
对于 macOS
将 FlipGo 连接到 Mac 后,请按照以下步骤排列屏幕:
- 单击左上角Apple 的logo并选择“系统设置”
- 选择“显示”并单击“排列”选项。

-
拖动屏幕去排列它们。

- 如果想要更换主显示器,请拖动白条到需要设置的显示器上。

对于 Windows
将FlipGo连接到 Windows 计算机后,要排列屏幕以适应您的使用习惯,请按照以下步骤操作:
- 右键单击桌面的空白区域,然后选择“显示设置”。
-
在“显示设置”中,找到“多个显示器”部分并选择“扩展这些显示器”。

-
将屏幕拖动到所需位置,然后单击“应用”保存更改。

-
如有必要,选择一台显示器作为主显示器。

5.笔记
关于 HDMI 端口
- 通过 HDMI 连接时,FlipGo 仅支持双屏镜像模式 和 大屏 模式。
- 如果您的设备是 HDMI 1.4 或以下版本,FlipGo 的 HDMI 大屏模式将不可用。
- 通过 HDMI 连接 FlipGo 必须连接外部电源。
关于 DisplayLink 端口
- 对于Windows设备,可以安装DisplayLink以启用通过USB-C DisplayLink 端口的视频传输。请注意 DisplayLink 可能会有一些延迟。对于支持 DP Alt Mode 和 DP MST 的 Windows 设备(Windows 笔记本电脑和一些运行 Windows 的掌机设备),无需通过 DisplayLink 连接。
-
在这两种情况下,建议通过 USB-C DisplayLink 端口使用 DisplayLink 将 FlipGo 连接到 Windows 设备。
1). 设备上的所有视频输出端口均已使用(例如 USB-C、DP、HDMI 等)。
2). 如果设备没有USB-C口或其他视频输出接口,只有USB-A口(支持USB3),可以通过USB-A转USB-C的线,将设备画面传输到FlipGo(不包含)。
关于充电
- 如果您通过其中一个USB-C端口连接笔记本电脑和FlipGo,则另一个USB-C端口将成为充电端口。
- 未插电时,FlipGo 的亮度会受到限制。这是因为不同电脑的USB-C输出功率不同。 如果不设置限制,可能会影响显示器的正常工作。
Pro版仅支持连接一台主机。
⚠️首次使用前请安装驱动
Windows 用户: 下载驱动
macOS 用户: 下载驱动
1.如何连接FlipGo?
- 请使用随附的PD 65W 充电器(或65W 以上)为FlipGo 供电。
-
用 USB-C 线连接笔记本电脑和 FlipGo 的 USB-C口。请确保计算机USB-C接口支持DP Alt Mode输出模式。
(USB-C端口/Mini HDMI端口均支持大屏模式,左侧的两个USB-C口均可作为供电或传输视频,可调换使用)
-
等待屏幕亮起。请点击 FlipGo 左侧的 切换按钮 按切换大屏模式和双屏模式。

-
连接成功后。 右键单击桌面的空白区域,然后选择“显示设置”。
在“显示设置”中,找到多个显示器”部分并选择“将桌面扩展到此显示器”。

2.横竖屏如何切换?
对于 macOS
-
通过USB-C DP 端口(标记为 D 形)连接时,在macOS系统偏好设置中调整FlipGo的方向

对于 Windows
- 右键单击桌面的空白区域,然后选择“显示设置”。
-
在“显示设置”中,找到“显示方向”部分并选择所需的方向。

3.如何重新排列显示?
对于 macOS
将 FlipGo 连接到 Mac 后,请按照以下步骤排列屏幕:
- 单击左上角Apple 的logo并选择“系统设置”
- 选择“显示”并单击“排列”选项。

-
拖动屏幕去排列它们。

- 如果想要更换主显示器,请拖动白条到需要设置的显示器上。

对于 Windows
将FlipGo连接到 Windows 计算机后,要排列屏幕以适应您的使用习惯,请按照以下步骤操作:
- 右键单击桌面的空白区域,然后选择“显示设置”。
-
在“显示设置”中,找到“多个显示器”部分并选择“扩展这些显示器”。

-
将屏幕拖动到所需位置,然后单击“应用”保存更改。

-
如有必要,选择一台显示器作为主显示器。

4.笔记
关于 HDMI 端口
- 通过 HDMI 连接时,FlipGo 仅支持双屏镜像模式 和 大屏 模式。
- 如果您的设备是 HDMI 1.4 或以下版本,FlipGo 的 HDMI 大屏模式将不可用。
- 通过 HDMI 连接 FlipGo 必须连接外部电源。
关于充电
- 如果您通过其中一个USB-C端口连接笔记本电脑和FlipGo,则另一个USB-C端口将成为充电端口。
- 未插电时,FlipGo 的亮度会受到限制。这是因为不同电脑的USB-C输出功率不同。 如果不设置限制,可能会影响显示器的正常工作。
Pro版仅支持连接一台主机。
1.如何连接FlipGo触摸版?
对于 macOS
方法一:
- 请使用随附的PD 65W 充电器(或65W 以上)为FlipGo 供电。
- 笔记本电脑需要同时连接FlipGo的USB-C DP端口(标记为D形)和HD1(Mini HDMI)端口,以实现双屏扩展显示。

方法二:
- 请使用随附的PD 65W 充电器(或65W 以上)为FlipGo 供电。
-
笔记本电脑需同时连接HD1(Mini HDMI)口和HD2(Mini HDMI)口,实现双屏扩展显示。

对于 Windows
方法一:
- 请使用随附的PD 65W 充电器(或65W 以上)为FlipGo 供电。
-
将笔记本电脑通过 USB-C 转 USB-C 线缆连接到 FlipGo 的 USB-C DP 端口(标记为 D 形)。

方法二:
- 请使用随附的PD 65W 充电器(或65W 以上)为FlipGo 供电。
-
笔记本电脑需要同时连接FlipGo的USB-C DP端口(标记为D形)和HD1(Mini HDMI)端口,以实现双屏扩展显示。

方法三: -
请使用随附的PD 65W 充电器(或65W 以上)为FlipGo 供电。
- 笔记本电脑需同时连接HD1(Mini HDMI)口和HD2(Mini HDMI)口,实现双屏扩展显示。

2.如何设置触摸功能(仅适用于触摸版)
对于 macOS
-
将笔记本电脑通过 USB-C 转 USB-C 线缆连接到 FlipGo 的 USB-C DP 端口(标记为 D 形)。
(注:HDMI接口仅提供视频信号传输,不能实现触摸功能) - 打开设置>显示>排列显示, 将 FlipGo 设置为主显示屏。
- 将光标移动到FlipGo 上。
对于 Windows
- 将笔记本电脑通过USB-C to USB-C线连接到FlipGo的USB-C DP端口(标记为D形)。
(注:HDMI接口仅提供视频信号传输,不能实现触摸功能) - 按“Win+R”键 打开“运行”对话框,输入“shell:::{80f3f1d5-feca-45f3-bc32-752c152e456e}”并按回车键,弹出平板电脑设置界面。
- 或者您也可以通过控制面板访问平板电脑设置页面(仅适用于配备触摸屏的设备)。
在搜索栏中搜索“控制面板”> 硬件和声音 > 平板电脑设置。 - 在显示部分中,选择“FlipGo-A1”,单击“设置”,然后选择“触摸输入”。
- 按照屏幕提示将当前屏幕指定为触摸屏,然后轻按Enter键。
3.横竖屏如何切换?
对于 macOS
-
在macOS系统偏好设置中调整FlipGo的方向;

对于 Windows
- 右键单击桌面的空白区域,然后选择“显示设置”。
- 在“显示设置”中,找到“显示方向”部分并选择所需的方向。

4.如何重新排列显示?
对于 macOS
将 FlipGo 连接到 Mac 后,请按照以下步骤排列屏幕:
- 单击左上角Apple 的logo并选择“系统设置”
-
选择“显示”并单击“排列”选项。

- 拖动屏幕去排列它们。

- 如果想要更换主显示器,请拖动白条到需要设置的显示器上。

对于 Windows
将FlipGo连接到 Windows 计算机后,要排列屏幕以适应您的使用习惯,请按照以下步骤操作:
- 右键单击桌面的空白区域,然后选择“显示设置”。
- 在“显示设置”中,找到“多个显示器”部分并选择“扩展这些显示器”。

-
将屏幕拖动到所需位置,然后单击“应用”保存更改。

-
如有必要,选择一台显示器作为主显示器。

1.如何进入大屏模式?
- 请使用PD 65W 充电器(或65W 以上)为FlipGo 供电。Lite版本不附带电源,请使用您自己的电源。
-
确保您的笔记本电脑已通过USB-C 转USB-C 线缆连接至FlipGo 的USB-C DP 端口(标记为D 形)。
(PS:USB-C DP口和Mini HDMI口均支持大屏模式。)
-
等待屏幕亮起并验证屏幕模式。如果不是大屏模式,请按 FlipGo 左侧的 切换按钮 可切换至 大屏模式。

2.如何进入双屏扩展模式?
对于 macOS
- 由于macOS不支持MST,连接macOS设备时仅支持双屏镜像模式和大屏模式。
对于 Windows
- 请使用PD 65W 充电器(或65W 以上)为FlipGo 供电。Lite版本不附带电源,请自行配备电源。
- 将笔记本电脑通过USB-C 转USB-C 线连接至FlipGo 的USB-C DP 端口(标记为D 形)。

-
等待屏幕亮起,验证屏幕模式,如果不是双屏扩展 模式,请单击 切换按钮 切换到 双屏扩展 模式。

-
连接成功后。 右键单击桌面的空白区域,然后选择“显示设置”。
在“显示设置”中,找到多个显示器”部分并选择“将桌面扩展到此显示器”。

- 连接成功后,在Windows中,右键单击桌面,选择“显示设置”,然后选择“扩展”。
3.横竖屏如何切换?
对于 macOS
-
在macOS系统偏好设置中调整FlipGo的方向;

对于 Windows
- 右键单击桌面的空白区域,然后选择“显示设置”。
- 在“显示设置”中,找到“显示方向”部分并选择所需的方向。

4.如何重新排列显示?
对于 macOS
将 FlipGo 连接到 Mac 后,请按照以下步骤排列屏幕:
- 单击左上角Apple 的logo并选择“系统设置”
- 选择“显示”并单击“排列”选项。

-
拖动屏幕去排列它们。

-
如果想要更换主显示器,请拖动白条到需要设置的显示器上。

对于 Windows
将FlipGo连接到 Windows 计算机后,要排列屏幕以适应您的使用习惯,请按照以下步骤操作:
- 右键单击桌面的空白区域,然后选择“显示设置”。
- 在“显示设置”中,找到“多个显示器”部分并选择“扩展这些显示器”。

-
将屏幕拖动到所需位置,然后单击“应用”保存更改。

-
如有必要,选择一台显示器作为主显示器。

5.注意事项
关于 HDMI 端口
- 通过 HDMI 连接时,FlipGo 仅支持双屏镜像模式和 大屏 模式。
- 如果您的设备是 HDMI 1.4 或以下版本,FlipGo 的 HDMI 大屏 模式将不可用。
关于充电
- 未插入电源时,FlipGo 的亮度会受到限制。这是因为不同电脑的USB-C输出功率不同。 如果不设置限制,可能会影响显示器的正常工作。
- 请使用PD 65W充电器(或65W以上)为FlipGo供电。Lite版本不附带电源,请自备电源。
- 通过 HDMI 连接 FlipGo 需要外部电源。
1.如何使用支架?
- Flex Folio(磁吸支架皮套)
- Snap Stand(磁吸桌面支架)
- Snap VESA Adapter(VESA 壁挂磁吸适配器)
- Stand Holder(迷你铝合金支架)

首次打开 FlipGo 时,请参考视频以了解 FlipGo 上的磁吸位置,以便后续使用以下三种支架。
Flex Folio(磁吸支架皮套)
- 根据视频调整磁吸支架皮套的安装角度,以适应不同的使用场景。
将蓝色标志粘贴到相应的 “蓝色磁铁”,以及对应的红色标志 “红色磁铁”。这将使整个过程更加简单。
- 低角度适用于触摸屏版本的 FlipGo。
- 高角度适合办公使用。
- 将 FlipGo 装到磁吸支架皮套上,完成安装。
Snap Stand(磁吸桌面支架)
- 调整磁吸桌面支架的合适高度和角度。
- 将 FlipGo 装到磁吸桌面支架上,完成安装。
注意:磁吸桌面支架只支持在垂直方向上的小范围旋转,不支持在水平方向上的360°旋转,因此请不要强行使接口旋转。
Snap VESA Adapter(VESA 壁挂磁吸适配器)
- 使用提供的螺丝将 VESA 壁挂磁吸适配器安装到您的 VESA 显示器支架上。
- 调整整个 VESA 显示器支架的高度和位置
- 将 FlipGo 装到 VESA 壁挂磁吸适配器上,完成安装。
Stand Holder(迷你铝合金支架)

- 展开支架并将FlipGo 放在中间,而不是放在左边或右边。
- 可适当调整上屏角度,以稳定FlipGo
2.如何使用菜单按钮?
菜单按钮采用了波轮按钮,需要按到位才能调出菜单。
1-按菜单转盘打开 OSD 菜单,然后短按电源/返回按钮返回。
2-上下移动拨盘调整选择框位置/调整值。
how to use the menu button.mp4
3.如何在macOS上调整HiDPI?
由于 Apple 系统限制,macOS 在连接非 4K 第三方屏幕时不会启用基于 Retina 的高像素密度模式。
-
建议使用默认分辨率。

-
想要解锁更多 HiDPi 分辨率,请安装免费版本 BetterDisplay 2。


注意:当使用USB-C DisplayLink 端口时,由于 DisplayLink 限制,无法启用其他 HiDPI 选项。





























![#style_blue&orange [2-pack]](http://jsaux.com/cdn/shop/files/90_-USB-C-to-USB-C-Right-Angle-Adapter-blue-orange-1.png?v=1755238920&width=92)