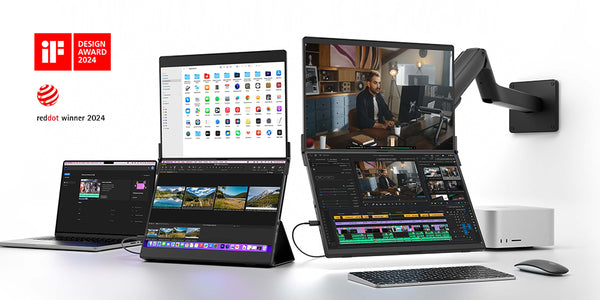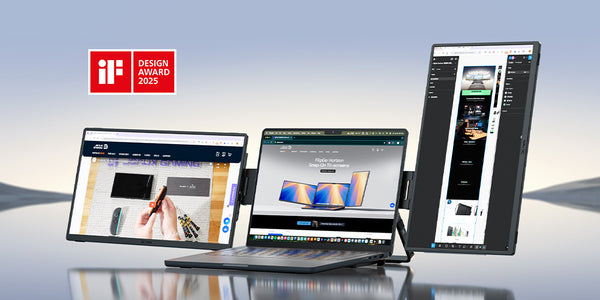FlipGo FAQ
Q1. How to enter UltraViews mode?
1. Make sure you are using the FlipGo Pro version and successfully connected to your laptop. Because the non-Pro version does not support UltraViews mode.
2. Wait for the screen to light up and verify the screen mode. If it is not UltraView mode, please click the display switching button on the left side of FlipGo to switch to UltraView mode.
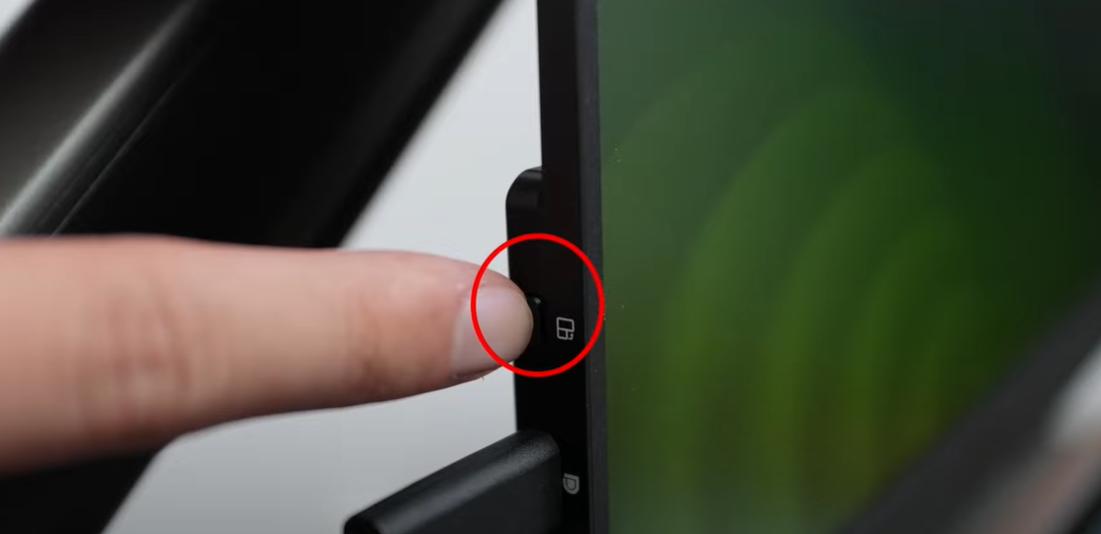
Please refer to the video for details:
Q2. Why can I only get a mirroring screen? How to enter DuoViews mode?
For mac
●If you are using the Pro version, please install and enable the DisplayLink driver first, and then use a USB-C cable to connect the DisplayLink port (marked double rectangles overlapping) and your laptop. Since Macbook only supports SST, you need to use DisplayLink to achieve a dual-screen extended display.
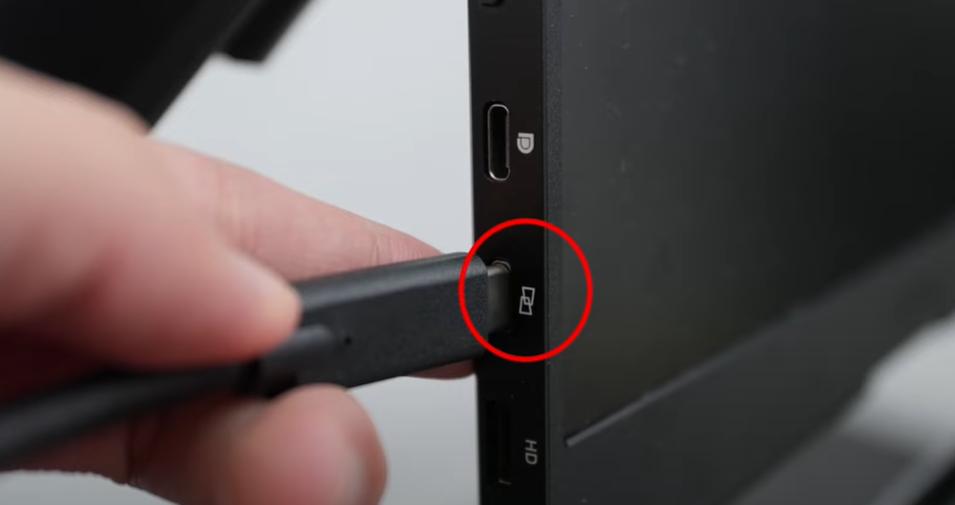
●If you are using the Standard version or the Touch version, please use the following method:
Method 1:
The laptop should be connected to the DP port (marked D-shaped) and HD1 (Mini HDMI) port at the same time to achieve a dual-screen extended display.
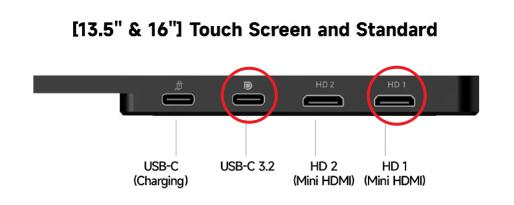
Method 2:
The laptop should be connected to the HD1 (Mini HDMI) port and HD2 (Mini HDMI) port at the same time to achieve a dual-screen extended display.

●After the connection is successful, you can go to "System Preferences" -> "Display" to view FlipGo's settings.
For Windows●
Please use a USB-C cable to connect the DP port (marked D-shaped) and your laptop. (Note: The FlipGo Pro version only supports mirroring mode when using the HDMI port.)

●If you are using the Pro version and connected to the DisplayLink port (marked double rectangle overlapping), please install and enable the DisplayLink driver.
●If you are connecting to the HDMI port.
The laptop should be connected to both the HD1 (Mini HDMI) port and the HD2 (Mini HDMI) port for extended display.
●After the connection is successful, in Windows, right-click on the desktop, select Display Settings, and then select Extensions.
Q3. Is there any usage tutorial?
Please check it here.
Q4. There is no screen displayed after connecting.
●Power supply problem:
Please use the included power (PD 65W )supply to power FlipGo.
●DisplayLink problem (Only for Pro version):
If it is connected to the DisplayLink port (marked double rectangles overlapping) , please install and enable DisplayLink. You can check whether the screen is turned on in the DisplayLink settings.
Click here to download DisplayLink.
●Connection cable problem:
Check whether the HDMI to Mini HDMI or USB-C to USB-C cable is firmly connected, and try changing a cable to eliminate the cable problem.
●Laptop does not support video output:
Please check whether your USB-C port supports DP Alt mold. It is recommended that you contact the device manufacturer to confirm.
●Display setting issues:
On the connected device, check the display settings to confirm that the portable screen is detected and set to extended or mirrored display.
In Windows, you can right-click on the desktop, select "Display Settings", and confirm the display status of FlipGo in the settings.
In Mac, you can go to "System Preferences" -> "Display" to view FlipGo's settings.
If the above checks cannot solve the problem, there may be a hardware failure in the portable screen or the connected device. You can try to connect the portable screen to other devices for testing to eliminate faults in the portable screen or the device itself.
Q5. Where to download DisplayLink?
Click here to download DisplayLink.
Q6. Why do I feel the picture is a bit blurry?
Due to Apple system limitations, macOS does not enable its Retina-based high pixel density mode when connecting to a non-4K third-party screen.
1. It is recommended to use the default resolution.
2. Download the free version of BetterDisplay 2 to adjust HiDPI. When connected to the USB-C1 port, installing the free version of BetterDisplay 2 can unlock other clear resolution combinations.
Note: When connecting to the DisplayLink port (marked double rectangle overlapping), additional HiDPI options cannot be enabled due to DisplayLink limitations.
Click here to download BetterDisplay 2
Q7. Why is HiDPI not shown? How do I adjust HiDPI?
Please connect to the DP port(marked shape of a D). After installing the free version of BetterDisplay 2, you can unlock other clear resolution combinations.
Note: When connecting to the DisplayLink port (marked double rectangle overlapping), due to DisplayLink limitations, additional HiDPI options cannot be enabled.
Click here to download BetterDisplay 2
Q8. Why can't I touch it? Why does the FlipGo screen actually respond when I touch it somewhere else?
For Windows
1.Use the included full-featured USB-C cable to connect the FlipGo's DP port(marked shape of a D) and your computer USB-C port.(Note: HDMI port only provides video signal transmission and cannot realize touch function)
2.Press "Win+R" to open theRun dialog, enter "shell:::{80f3f1d5-feca-45f3-bc32-752c152e456e}" and press Enterkey to bring up the tablet settings interface.
3.Or you can also access the tablet settings page through the Control Panel (for devices equipped with a touchscreen only).
Search for 'Control Panel' in the search bar > Hardware and Sound > Tablet Settings.
4.In the display section, select "FlipGo-A1," click "Settings," and then choose "Touch Input."
5.Follow the on-screen instructions to designate the current screen as the touch screen, then lightly press the Enter key.
For Mac
The Mac system does not natively support touch. The touch function is implemented through a simulated trackpad. You need to move the cursor to the position of the touch screen to obtain a simulated touch experience.
1.Use the included full-featured USB-C cable to connect theFlipGo's USB-C2portand your computerUSB-C port.(Note: HDMI port only provides video signal transmission and cannot realize touch function)
2.Open Settings > Display > Arrange Displays, then relocate the menu bar to FlipGo.
3.Move the cursor over to the desktop displayed on the FlipGo.
Click here for more setting details.
★HDMI cannot realize touch function signal transmission, because HDMI only provides video signal transmission, please connect the laptop through a USB-C cable.
Q9. Why can't I adjust the brightness?
When FlipGo is not connected to an external power, due to insufficient power from the laptop power supply port (especially when the battery is low), FlipGo will limit the screen brightness to 10% and disable other functions in order to ensure basic display requirements. For a better experience, we recommend you use an external power supply of 65W or higher to power the FlipGo.
And JSAUX takes customer feedback very seriously. If you would like to be able to adjust the brightness without being connected to external power, please let us know and we will consider a firmware adjustment to suit your needs.
Q10. How to use menu button?
The menu button uses a pulsator button, which needs to be pressed in place to call out the menu.
1-Press the menu dial to open the OSD menu, then press the power/back button briefly to return.
2-Move the dial up and down to adjust the selection box position/adjustment value.
NOTE: When not in menu mode, turn the dial to adjust brightness.
Q11. How to use the stand?
Please go to our manual page to get the usage guide. There will be tutorials on how to use our four different brackets.
Q12. How to switch between horizontal and vertical screens?
For Mac
When connected (the logo is in the shape of a D), adjust the rotation of FlipGo in macOS system preferences;
When connecting the DisplayLink interface (the logo is a double rectangle overlapping), adjust the rotation of FlipGo in the DisplayLink Manager.
For Windows
Access Windows Settings, navigate to Display Settings, and adjust the rotation angle accordingly.
For reference:
Q13. Does FlipGo support Steam Deck, Switch, iPad, and Samsung Dex?
Our portable screens can support devices equipped with DP Alt Mode (Type-C video output function). However, we do not recommend using it with handheld consoles (such as Steam Deck, Switch), smartphones, tablets, etc. Because these devices may have display limitations (such as the inability to customize the output resolution, the inability to set rotation, and the inability to support MST), compatibility issues may occur during connection (such as abnormal display, distorted images, or even the inability to output the display at all).





























![#style_blue&orange [2-pack]](http://jsaux.com/cdn/shop/files/90_-USB-C-to-USB-C-Right-Angle-Adapter-blue-orange-1.png?v=1755238920&width=92)