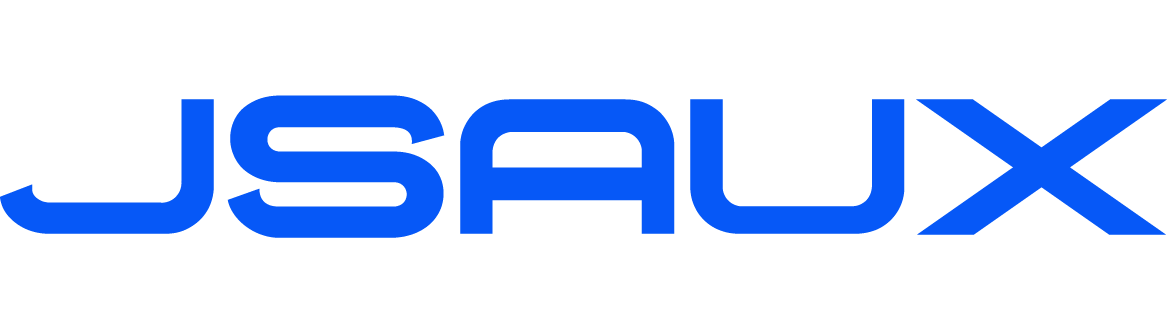For Win
How to connect
-
First, ensure that your device supports USB-C video output (please confirm with the manufacturer). Connect your device's USB-C port to FlipGo's USB-C1 port using the provided USB4 cable.

-
Due to differences in power supply capabilities among different devices, when connected directly via USB-C1, the brightness of FlipGo will be limited to 20%. When USB-C2 is connected to an external power supply, you can freely adjust FlipGo's brightness using the Menu Dial on the right side of the device.
-
If your device doesn't have a USB-C port that supports video output, use the included Mini HDMI to HDMI cable to connect your device to FlipGo (while also connecting external power to USB-C1 or USB-C2). In this mode, FlipGo won't support the One to Duo feature.
-
If your device lacks a USB-C port supporting video output and an HDMI port (which is uncommon in most cases), you can connect it to FlipGo's USB-C2 port using the corresponding cable via your device's USB3 port (either USB-C or USB-A). Note: DisplayLink Manager Installation is needed, UltraView, and One to Duo features are also supported in DisplayLink Mode.
How to switch between UltraView and DuoViews
Click the DisplayLink Switch Button on the left side of the device to switch between UltraView Mode and One to Duo Mode (dual-screen extended mode). Note: When connected to a Windows device via HDMI, FlipGo supports only Dual-Screen Mirror Mode and UltraView Mode. If your device is HDMI 1.4 or below, FlipGo's HDMI UltraView Mode will not be available.
How to switch display angles?
-
Access the Windows Settings, navigate to Display Settings, and adjust the corresponding rotation angle
-
Physically rotate FlipGo to match the selected angle
About reverse charging
When the device is connected to USB-C1 (DP Mode) and USB-C2 (DisplayLink Mode) for video connectivity, simultaneously connecting power to another USB-C port on the left side of will enable reverse charging for the device.
Note:
-
The device's USB-C port needs to support reverse power delivery.
-
Use the included 65W power adapter or another PD power adapter with a power rating exceeding 65W to ensure proper functioning of the reverse charging feature.
Other Tips About USB-C2(DisplayLink)
-
For Windows laptops, it is possible to install DisplayLink to enable video transmission through USB-C2. However, it's important to note that DisplayLink may introduce some latency. For Windows devices that support DP Alt Mode and DP MST(Windows laptop and some handheld devices running Windows), connecting via DisplayLink is unnecessary.
-
In both of these scenarios, it is recommended to connect FlipGo to Windows devices using DisplayLink via USB-C2.
-
All video output ports on the device are already in use (such as USB-C, DP, HDMI, etc.).
-
If the device lacks a USB-C port or any other video output interface and only has a USB-A port (supporting USB3), you can achieve video output by connecting the device to FlipGo using a USB3-to-USB-C cable (not included in the package). External Power Supply to USB-C1 is needed.
-