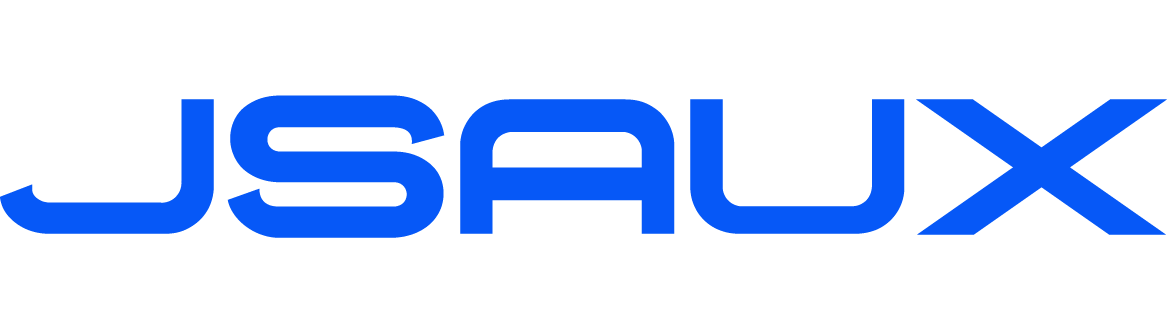Touch setting
Touch setting for Windows
- Use the included full-featured USB-C cable to connect the FlipGo's USB-C2 port and your computer USB-C port.(Note: HDMI port only provides video signal transmission and cannot realize touch function)
- Press "Win+R" to open the Run dialog, enter "shell:::{80f3f1d5-feca-45f3-bc32-752c152e456e}" and press Enter key to bring up the tablet settings interface.
- Or you can also access the tablet settings page through the Control Panel (for devices equipped with a touchscreen only).
Search for 'Control Panel' in the search bar > Hardware and Sound > Tablet Settings. - In the display section, select "FlipGo-A1," click "Settings," and then choose "Touch Input."
- Follow the on-screen instructions to designate the current screen as the touch screen, then lightly press the Enter key.
Touch setting for Mac
- Use the included full-featured USB-C cable to connect the FlipGo's USB-C2 port and your computer USB-C port.(Note: HDMI port only provides video signal transmission and cannot realize touch function)
- Open Settings > Display > Arrange Displays, then relocate the menu bar to FlipGo.
- Move the cursor over to the desktop displayed on the FlipGo.