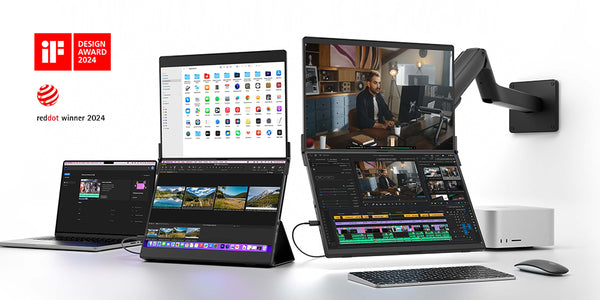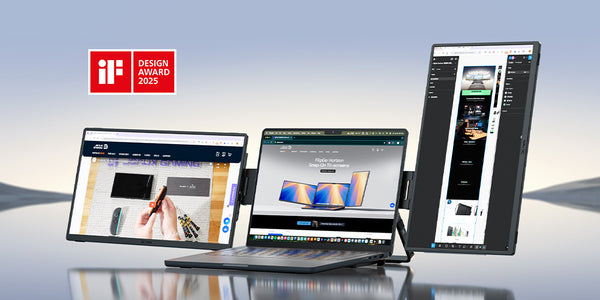Flipgo User Guide-Others-en
1.How to use the 4 different stands?
- Flex Folio
- Snap Stand
- Snap VESA Adapter
- Stand Holder

When opening FlipGo for the first time, refer to the video to understand the magnetic positions on FlipGo as demonstrated. This will prepare you for the use of the following three stands.
Flex Folio
- Adjust the installation angle of Flex Folio based on the video to accommodate different usage scenarios.
Attach the blue logo to the corresponding “blue magnet”, and the red logo to the corresponding “red magnet”. This will make the whole process simpler.
- Low angle is suitable for the touchscreen version of FlipGo,
- High angle is ideal for office use.
- Snap FlipGo onto Flex Folio to complete the installation.
Snap Stand
- Adjust the Snap Stand to the appropriate height and angle.
- Snap FlipGo onto Snap Stand to complete the installation.
Note:The snap stand only supports a small rotation in the vertical direction, and does not support 360° rotation in the horizontal direction, so please do not force the interface to rotate.
Snap VESA Adapter
- Install the Snap VESA Adapter onto your VESA monitor mount using the provided screws.
- Adjust the height and position of the entire VESA monitor mount
- Snap FlipGo onto Snap VESA Adapter to complete the installation.
Stand Holder

- Unfold the Stand Holder and place the FlipGo in the center, not to the left or right.
- You can adjust the angle of the upper screen appropriately to stabilize the FlipGo
2.How to use the menu button?
The menu button uses a pulsator button, which needs to be pressed in place to call out the menu.
1-Press the menu dial to open the OSD menu, then press the power/back button briefly to return.
2-Move the dial up and down to adjust the selection box position/adjustment value.
how to use the menu button.mp4
3.How do I adjust HiDPI on macOS?
Due to Apple system limitations, macOS does not enable its Retina-based high pixel density mode when connecting to a non-4K third-party screen.
-
It is recommended to use the default resolution.

-
If you want to unlock more HiDPi resolution,please install the free version of BetterDisplay 2.


Note: When connecting to the USB-C DisplayLink port (marked double rectangle overlapping)of FlipGo Pro version, due to DisplayLink limitations, additional HiDPI options cannot be enabled.





























![#style_blue&orange [2-pack]](http://jsaux.com/cdn/shop/files/90_-USB-C-to-USB-C-Right-Angle-Adapter-blue-orange-1.png?v=1755238920&width=92)