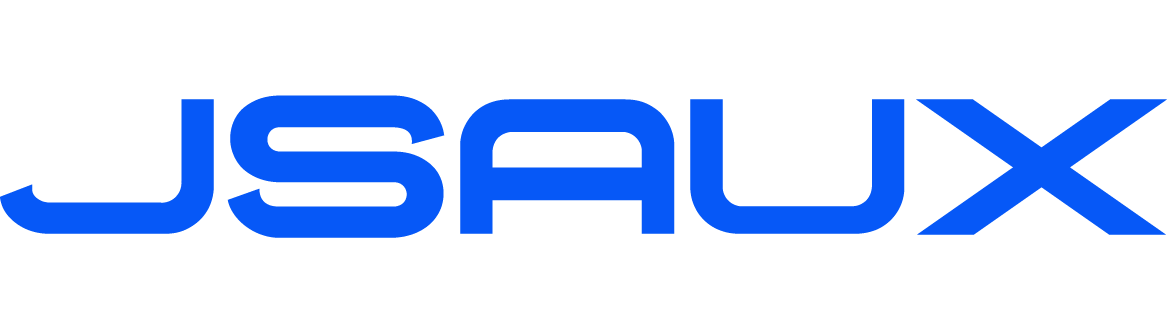For Standard or the Touch version-cn
1.如何进入双屏扩展模式?
对于 macOS
方法一:
- 请使用随附的PD 65W 充电器(或65W 以上)为FlipGo 供电。
- 笔记本电脑需要同时连接FlipGo的USB-C DP端口(标记为D形)和HD1(Mini HDMI)端口,以实现双屏扩展显示。

方法二:
- 请使用随附的PD 65W 充电器(或65W 以上)为FlipGo 供电。
-
笔记本电脑需同时连接HD1(Mini HDMI)口和HD2(Mini HDMI)口,实现双屏扩展显示。

对于 Windows
方法一:
- 请使用随附的PD 65W 充电器(或65W 以上)为FlipGo 供电。
-
将笔记本电脑通过 USB-C 转 USB-C 线缆连接到 FlipGo 的 USB-C DP 端口(标记为 D 形)。

方法二:
- 请使用随附的PD 65W 充电器(或65W 以上)为FlipGo 供电。
-
笔记本电脑需要同时连接FlipGo的USB-C DP端口(标记为D形)和HD1(Mini HDMI)端口,以实现双屏扩展显示。

方法三: -
请使用随附的PD 65W 充电器(或65W 以上)为FlipGo 供电。
- 笔记本电脑需同时连接HD1(Mini HDMI)口和HD2(Mini HDMI)口,实现双屏扩展显示。

2.如何设置触摸功能(仅适用于触摸版)
对于 macOS
-
将笔记本电脑通过 USB-C 转 USB-C 线缆连接到 FlipGo 的 USB-C DP 端口(标记为 D 形)。
(注:HDMI接口仅提供视频信号传输,不能实现触摸功能) - 打开设置>显示>排列显示, 将 FlipGo 设置为主显示屏。
- 将光标移动到FlipGo 上。
对于 Windows
- 将笔记本电脑通过USB-C to USB-C线连接到FlipGo的USB-C DP端口(标记为D形)。
(注:HDMI接口仅提供视频信号传输,不能实现触摸功能) - 按“Win+R”键 打开“运行”对话框,输入“shell:::{80f3f1d5-feca-45f3-bc32-752c152e456e}”并按回车键,弹出平板电脑设置界面。
- 或者您也可以通过控制面板访问平板电脑设置页面(仅适用于配备触摸屏的设备)。
在搜索栏中搜索“控制面板”> 硬件和声音 > 平板电脑设置。 - 在显示部分中,选择“FlipGo-A1”,单击“设置”,然后选择“触摸输入”。
- 按照屏幕提示将当前屏幕指定为触摸屏,然后轻按Enter键。
3.横竖屏如何切换?
对于 macOS
-
在macOS系统偏好设置中调整FlipGo的方向;

对于 Windows
- 右键单击桌面的空白区域,然后选择“显示设置”。
- 在“显示设置”中,找到“显示方向”部分并选择所需的方向。

4.如何重新排列显示?
对于 macOS
将 FlipGo 连接到 Mac 后,请按照以下步骤排列屏幕:
- 单击左上角Apple 的logo并选择“系统设置”
-
选择“显示”并单击“排列”选项。

- 拖动屏幕去排列它们。

- 如果想要更换主显示器,请拖动白条到需要设置的显示器上。

对于 Windows
将FlipGo连接到 Windows 计算机后,要排列屏幕以适应您的使用习惯,请按照以下步骤操作:
- 右键单击桌面的空白区域,然后选择“显示设置”。
- 在“显示设置”中,找到“多个显示器”部分并选择“扩展这些显示器”。

-
将屏幕拖动到所需位置,然后单击“应用”保存更改。

-
如有必要,选择一台显示器作为主显示器。