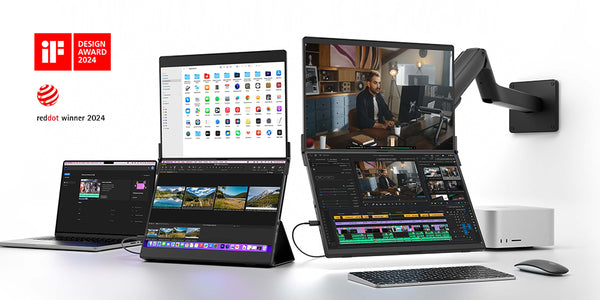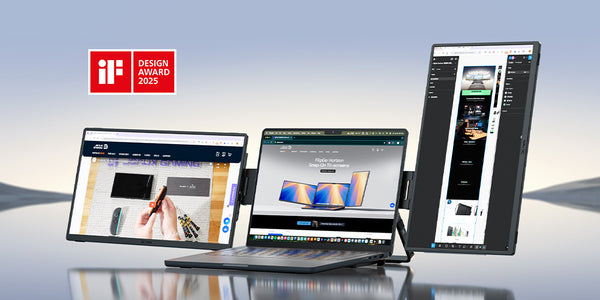Flipgo User Guide-Others-cn
1.如何使用支架?
- Flex Folio(磁吸支架皮套)
- Snap Stand(磁吸桌面支架)
- Snap VESA Adapter(VESA 壁挂磁吸适配器)
- Stand Holder(迷你铝合金支架)

首次打开 FlipGo 时,请参考视频以了解 FlipGo 上的磁吸位置,以便后续使用以下三种支架。
Flex Folio(磁吸支架皮套)
- 根据视频调整磁吸支架皮套的安装角度,以适应不同的使用场景。
将蓝色标志粘贴到相应的 “蓝色磁铁”,以及对应的红色标志 “红色磁铁”。这将使整个过程更加简单。
- 低角度适用于触摸屏版本的 FlipGo。
- 高角度适合办公使用。
- 将 FlipGo 装到磁吸支架皮套上,完成安装。
Snap Stand(磁吸桌面支架)
- 调整磁吸桌面支架的合适高度和角度。
- 将 FlipGo 装到磁吸桌面支架上,完成安装。
注意:磁吸桌面支架只支持在垂直方向上的小范围旋转,不支持在水平方向上的360°旋转,因此请不要强行使接口旋转。
Snap VESA Adapter(VESA 壁挂磁吸适配器)
- 使用提供的螺丝将 VESA 壁挂磁吸适配器安装到您的 VESA 显示器支架上。
- 调整整个 VESA 显示器支架的高度和位置
- 将 FlipGo 装到 VESA 壁挂磁吸适配器上,完成安装。
Stand Holder(迷你铝合金支架)

- 展开支架并将FlipGo 放在中间,而不是放在左边或右边。
- 可适当调整上屏角度,以稳定FlipGo
2.如何使用菜单按钮?
菜单按钮采用了波轮按钮,需要按到位才能调出菜单。
1-按菜单转盘打开 OSD 菜单,然后短按电源/返回按钮返回。
2-上下移动拨盘调整选择框位置/调整值。
how to use the menu button.mp4
3.如何在macOS上调整HiDPI?
由于 Apple 系统限制,macOS 在连接非 4K 第三方屏幕时不会启用基于 Retina 的高像素密度模式。
-
建议使用默认分辨率。

-
想要解锁更多 HiDPi 分辨率,请安装免费版本 BetterDisplay 2。


注意:当使用USB-C DisplayLink 端口时,由于 DisplayLink 限制,无法启用其他 HiDPI 选项。




























![#style_blue&orange [2-pack]](http://jsaux.com/cdn/shop/files/90_-USB-C-to-USB-C-Right-Angle-Adapter-blue-orange-1.png?v=1755238920&width=92)