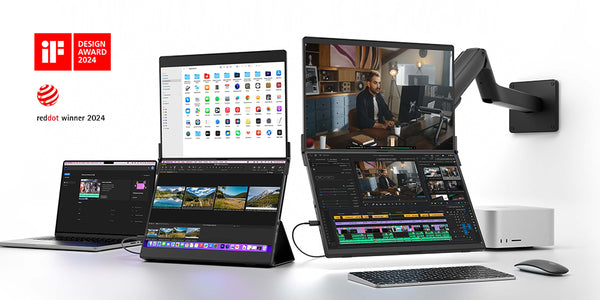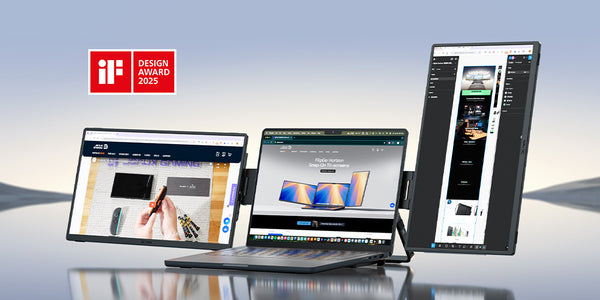For Lite 15.6" version-en
1.How to enter UltraView mode?
- Please use a PD 65W charger (or above 65W) to power FlipGo.The Lite version does not come with a power supply, please use your own.
-
Ensure that your laptop is connected to FlipGo's USB-C DP port (marked D-shaped) through USB-C to USB-C cable.
(PS:USB-C DP port and Mini HDMI port both support UltraView mode.)
- Wait for the screen to light up and verify the screen mode. If it is not UltraView mode, please click the Display Switch Button on the left side of FlipGo to switch to UltraView mode.

2.How to enter DuoViews mode?
For Mac
- Since macOS does not support MST.FlipGo supports only Dual-Screen Mirror Mode and UltraView Mode when connected to a macOS device.
For Windows
- Please use a PD 65W charger (or above 65W) to power FlipGo.The Lite version does not come with a power supply, please use your own.
- Ensure that your laptop is connected to FlipGo's USB-C DP port (marked D-shaped) through USB-C to USB-C cable.

-
Wait for the screen to light up, verify the screen mode, and if it's not in DuoViews mode, click the Display Switch Button on the device to switch to DuoViews mode.

-
After the connection is successful. Right-click on an empty area of the desktop and select "Display Settings".
In the "Display Settings", find the "Multiple Displays" section and select "Extend these displays".

- After the connection is successful, in Windows, right-click on the desktop, select Display Settings, and then select Extensions.
3.How to switch between horizontal and vertical screens?
For Mac
Please adjust the rotation of FlipGo in macOS system preferences;

For Windows
Right-click on an empty area of the desktop and select "Display Settings".
In the "Display Settings", find the Display orientation" section and select the orientation you want.

4.How to rearrange displays?
For Mac
After connecting the FlipGo to your Mac, follow these steps to arrange the screens displayed in extended mode to suit your usage habits:
Here is an overview of the specific steps:
- Click on Apple logo and select "System Preferences"

-
Select "Displays" and click the "Arrangement" tab.

-
Drag the display rectangles to arrange them in the order you want.

-
If necessary, drag the white menu bar to the rectangle of the display you want to set as the primary display.
For Windows
To arrange the screens displayed in extended mode to suit your usage habits after connecting a portable screen to a Windows computer, please follow the steps below:
-
Right-click on an empty area of the desktop and select "Display Settings".
In the "Display Settings", find the "Multiple Displays" section and select "Extend these displays".

-
Drag the display to the desired position and click "Apply" to save the changes.

-
If necessary, choose one display as a main display.

5.Note
About HDMI port
- When connected to a device via HDMI, FlipGo only supports Dual-Screen Mirror Mode and UltraView Mode.
- If your device is HDMI 1.4 or below, FlipGo's HDMI UltraView Mode will not be available.
About Charging
- When not plugged in, the brightness of FlipGo will be limited. This is because the USB-C output power of different computers is different. If no limits are set, it may impact the normal operation of the display.
- Please use a PD 65W charger (or above 65W) to power FlipGo.The Lite version does not come with a power supply, please use your own.
- Connecting FlipGo via HDMI requires external power.




























![#style_blue&orange [2-pack]](http://jsaux.com/cdn/shop/files/90_-USB-C-to-USB-C-Right-Angle-Adapter-blue-orange-1.png?v=1755238920&width=92)