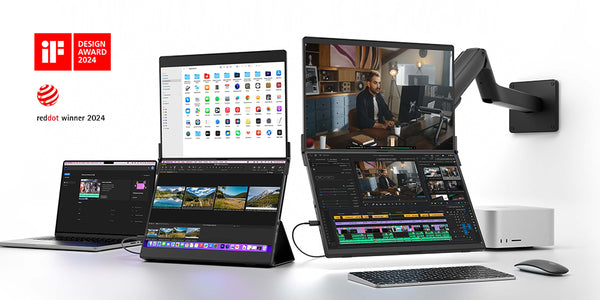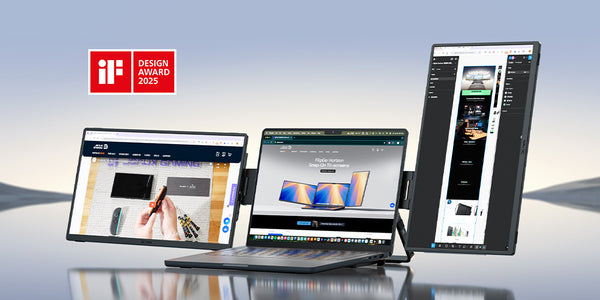For Standard or the Touch version-en
1.How to connect to FlipGo touch/standard version?
For Mac
Method 1:
- Please use the included PD 65W charger (or above 65W) to power FlipGo.
- The laptop should be connected to the FlipGo's USB-C DP port (marked D-shaped) and HD1 (Mini HDMI) port at the same time to achieve a dual-screen extended display.

Method 2:
- Make sure FlipGo is properly connected to a power source at first. We recommend using the included 65W PD charger .
-
The laptop should be connected to the HD1 (Mini HDMI) port and HD2 (Mini HDMI) port at the same time to achieve a dual-screen extended display.

For Windows
Method 1:
- Please use the included PD 65W charger (or above 65W) to power FlipGo.
- Ensure that your laptop is connected to FlipGo's USB-C DP port (marked D-shaped) through USB-C to USB-C cable.

Method 2:
- Please use the included PD 65W charger (or above 65W) to power FlipGo.
-
The laptop should be connected to the FlipGo's USB-C DP port (marked D-shaped) and HD1 (Mini HDMI) port at the same time to achieve a dual-screen extended display.

Method 3: -
Please use the included PD 65W charger (or above 65W) to power FlipGo.
- The laptop should be connected to the HD1 (Mini HDMI) port and HD2 (Mini HDMI) port at the same time to achieve a dual-screen extended display.

2.How to set up the touch function(only for Touch version)
For Mac
-
Ensure that your laptop is connected to FlipGo's USB-C DP port (marked D-shaped) through USB-C to USB-C cable.
(Note: HDMI port only provides video signal transmission and cannot realize touch function) - Open Settings > Display > Arrange Displays, set FlipGo as main display.
- Move the cursor over to the FlipGo.
For Windows
-
Ensure that your laptop is connected to FlipGo's USB-C DP port (marked D-shaped) through USB-C to USB-C cable.
(Note: HDMI port only provides video signal transmission and cannot realize touch function) - Press "Win+R" to open the Run dialog, enter "shell:::{80f3f1d5-feca-45f3-bc32-752c152e456e}" and press Enter to bring up the tablet settings interface.
-
Or you can also access the tablet settings page through the Control Panel (for devices equipped with a touchscreen only).
Search for 'Control Panel' in the search bar > Hardware and Sound > Tablet Settings. - In the display section, select "FlipGo-A1," click "Settings," and then choose "Touch Input."
- Follow the on-screen instructions to designate the current screen as the touch screen, then lightly press the Enter key.
3.How to switch between horizontal and vertical screens?
For Mac
Please adjust the rotation of FlipGo in macOS system preferences;

For Windows
Right-click on an empty area of the desktop and select "Display Settings".
In the "Display Settings", find the Display orientation" section and select the orientation you want.

4.How to rearrange displays?
For Mac
After connecting the FlipGo to your Mac, follow these steps to arrange the screens displayed in extended mode to suit your usage habits:
Here is an overview of the specific steps:
- Click on Apple lohgo and select "System Preferences"

-
Select "Displays" and click the "Arrangement" tab.

- Drag the display rectangles to arrange them in the order you want.

- If necessary, drag the white menu bar to the rectangle of the display you want to set as the primary display.
For Windows
To arrange the screens displayed in extended mode to suit your usage habits after connecting a portable screen to a Windows computer, please follow the steps below:
-
Right-click on an empty area of the desktop and select "Display Settings".
In the "Display Settings", find the "Multiple Displays" section and select "Extend these displays".

-
Drag the display to the desired position and click "Apply" to save the changes.

-
If necessary, choose one display as a main display.





























![#style_blue&orange [2-pack]](http://jsaux.com/cdn/shop/files/90_-USB-C-to-USB-C-Right-Angle-Adapter-blue-orange-1.png?v=1755238920&width=92)