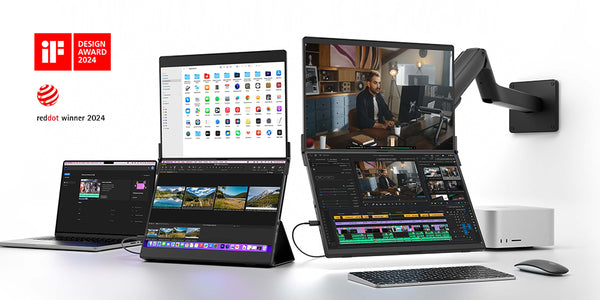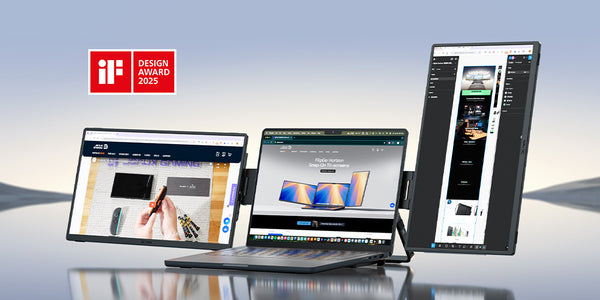Pro 13.5“&16" version-cn
1.如何进入大屏模式(UltraView)?
- 请使用随附的PD 65W 充电器(或65W 以上)为FlipGo 供电。
-
确保您的笔记本电脑通过 USB-C 转 USB-C 线缆连接到 FlipGo 的 USB-C DP 端口(标记为 D 形)。
(注:USB-C DP端口/USB-C DisplayLink端口/Mini HDMI端口均支持大屏模式。)

-
等待屏幕亮起并验证屏幕模式。如果不是大屏模式,请点击 FlipGo 左侧的 切换按钮 按切换至 大屏模式。

2.如何进入双屏扩展模式(DuoViews) ?
对于 macOS
- 请使用附带的PD 65W充电器(或65W以上)给FlipGo充电。
-
安装并确保 DisplayLink Manager 正在您的 MacBook 上运行。由于MacBook仅支持SST,因此需要使用DisplayLink来实现双屏扩展。
⚠️FlipGo Pro 用户重要通知(MacBook 适用):由于 DisplayLink 1.11 版本存在稳定性问题,您可能会遇到显示异常。我们建议选择与您的 MacBook 兼容的早期版本 DisplayLink,以获得更流畅的体验。

- 确保您的MacBook 通过USB-C 转USB-C 线缆连接至FlipGo 的USB-C DisplayLink 端口(标记为重叠的双矩形)。


-
等待屏幕亮起,验证屏幕模式,如果不是双屏扩展 模式,请单击 切换按钮 切换到 双屏扩展 模式。

对于 Windows
- 请使用随附的PD 65W充电器(或65W以上)为FlipGo供电。
- 确保您的笔记本电脑通过USB-C转USB-C线连接到FlipGo的 USB-C DP 端口(标记为D形)。


-
等待屏幕亮起,验证屏幕模式,如果不是双屏扩展模式,请单击 切换按钮 切换到 双屏扩展模式。

-
连接成功后。 右键单击桌面的空白区域,然后选择“显示设置”。
在“显示设置”中,找到多个显示器”部分并选择“将桌面扩展到此显示器”。

3.横竖屏如何切换?
对于 macOS
-
通过USB-C DP 端口(标记为 D 形)连接时,在macOS系统偏好设置中调整FlipGo的方向

- 通过USB-C DisplayLink端口(标记为重叠的双矩形)连接时,请在DisplayLink Manager中调整画面的方向。

对于 Windows
- 右键单击桌面的空白区域,然后选择“显示设置”。
-
在“显示设置”中,找到“显示方向”部分并选择所需的方向。

4.如何重新排列显示?
对于 macOS
将 FlipGo 连接到 Mac 后,请按照以下步骤排列屏幕:
- 单击左上角Apple 的logo并选择“系统设置”
- 选择“显示”并单击“排列”选项。

-
拖动屏幕去排列它们。

- 如果想要更换主显示器,请拖动白条到需要设置的显示器上。

对于 Windows
将FlipGo连接到 Windows 计算机后,要排列屏幕以适应您的使用习惯,请按照以下步骤操作:
- 右键单击桌面的空白区域,然后选择“显示设置”。
-
在“显示设置”中,找到“多个显示器”部分并选择“扩展这些显示器”。

-
将屏幕拖动到所需位置,然后单击“应用”保存更改。

-
如有必要,选择一台显示器作为主显示器。

5.笔记
关于 HDMI 端口
- 通过 HDMI 连接时,FlipGo 仅支持双屏镜像模式 和 大屏 模式。
- 如果您的设备是 HDMI 1.4 或以下版本,FlipGo 的 HDMI 大屏模式将不可用。
- 通过 HDMI 连接 FlipGo 必须连接外部电源。
关于 DisplayLink 端口
- 对于Windows设备,可以安装DisplayLink以启用通过USB-C DisplayLink 端口的视频传输。请注意 DisplayLink 可能会有一些延迟。对于支持 DP Alt Mode 和 DP MST 的 Windows 设备(Windows 笔记本电脑和一些运行 Windows 的掌机设备),无需通过 DisplayLink 连接。
-
在这两种情况下,建议通过 USB-C DisplayLink 端口使用 DisplayLink 将 FlipGo 连接到 Windows 设备。
1). 设备上的所有视频输出端口均已使用(例如 USB-C、DP、HDMI 等)。
2). 如果设备没有USB-C口或其他视频输出接口,只有USB-A口(支持USB3),可以通过USB-A转USB-C的线,将设备画面传输到FlipGo(不包含)。
关于充电
- 如果您通过其中一个USB-C端口连接笔记本电脑和FlipGo,则另一个USB-C端口将成为充电端口。
- 未插电时,FlipGo 的亮度会受到限制。这是因为不同电脑的USB-C输出功率不同。 如果不设置限制,可能会影响显示器的正常工作。
Pro版仅支持连接一台主机。




























![#style_blue&orange [2-pack]](http://jsaux.com/cdn/shop/files/90_-USB-C-to-USB-C-Right-Angle-Adapter-blue-orange-1.png?v=1755238920&width=92)